Peculiar.
Only worthy content i found about this:
Get the Remote Desktop client. Download the Microsoft Remote Desktop client from the Mac App Store. Set up your PC to accept remote connections. (If you skip this step, you can't connect to your PC.) Add a Remote Desktop connection or a remote resource. You use a connection to connect directly to. Apr 12, 2019 Several users are reporting that they are unable to connect to a different machine using Remote Desktop Connection.Affected users report that they get the following warning: “The certificate or associated chain is not valid”.In most cases, the issue is reported to occur if the user tries to use the Remote Desktop Connection as a Guest from a Mac OS computer. Remote Desktop Services has not been deployed but we do have an internal PKI. When configuring a new template with the Remote Desktop Authentication EKU, is it necessary to tick the option to Publish to Active Directory? I have specified the template name in group policy via. May 29, 2019 On our Mac we’re using the Remote Desktop (RDP) application, and on Windows the RealVNC Viewer. These tools allow us to connect to the targets computer via each system’s native method. In other words, Windows uses RDP natively while OS X uses VNC.
'Go to Administrative Tools > Remote Desktop Services > Remote Desktop Sessions Host Configuration

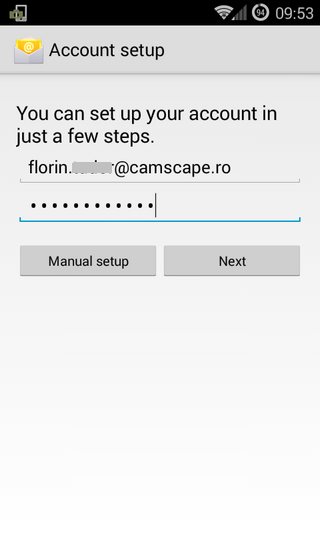
On General Tab under Certificate: heading choose select and choose your certificate.
Blog explains it more thoroughly: http://rivald.blogspot.ca/2011/06/replacing-self-signed-remote-desktop.html
To Publish certs to all computers using Group Policy:
Computer Configuration > Policies > Windows Settings > Security Settings > Public Key Policies > Automatic Certificate Request Settings > New > Automatic Certificate Request.. select computer > Next > Finish
To publish a RDS certificate to RDS servers
Computer Configuration > Policies > Administrative Templates > Windows Components > Remote Desktop Services > Remote Desktop Session Host > Security > Server Authentication certificate template
Set to enabled and then Configure Certificate Template Name. Example: Computer
I suggest following this blog post for detailed instructions: http://blogs.msdn.com/b/rds/archive/2010/04/09/configuring-remote-desktop-certificates.aspx
In the blog he describes duplicating the computer certificate and giving it a name RemoteDesktopComputer.
Now any computer with Remote Desktop Connection enabled will request a certificate based on the template.'
Source
The following page(s) contain instructions on using Remote Desktop to connect to Faculty & Staff Windows computers on the UMKC campus (from off-campus). Your campus computer must be powered on to receive connections.
Don't know your computer name or don't know if your account has the correct permissions? Find out here. If you need assistance, please contact the IS Technology Support Center or your IT Liaison.
9 minutes to read.In this articleApplies to: Exchange Server 2013Learn about the Exchange 2013 requirements that you need to know before you install Exchange 2013. Microsoft office for mac 2013 system requirements. For example, you'll learn about the hardware, network, and operating system requirements.Before you install Microsoft Exchange Server 2013, we recommend that you review this topic to ensure that your network, hardware, software, clients, and other elements meet the requirements for Exchange 2013. In addition, make sure you understand the coexistence scenarios that are supported for Exchange 2013 and earlier versions of Exchange.
Please note: Before you attempt to connect to UMKC resources remotely, please make sure your operating system (Apple OS X) has all applicable security updates installed.To connect to your campus Windows PC from a Mac you will need to use the Microsoft Remote Desktop application for Mac version 10.3.8 (or higher). If you are using a university-owned Mac, you may already have this app installed. Please contact the Technology Support Center or your IT Liaison if you have questions about using this software on a university-owned Mac.
| Supported | Default Icon | Client Name |
| Microsoft RDP v10 Link to Download | ||
| Microsoft RDP v8 | ||
| Apple RDC |
Mac OS X Remote Desktop Connection Instructions
- Open the Microsoft Remote Desktop application
- Click the '+' icon
- Select PC
- For PC Name, enter the name of the remote computer to connect to. Or check How to find my computer name
- For User Account, click the dropdown to change the setting
- Click Add User Account
- For User Name, type UMKCusername@umsystem.edu in DomainUsername
- For Password, type your UMKC Username Password. Note: you will need to update your Remote Desktop settings every time you change your UMKC Username password.
- Click Save
- For Friendly Name, enter the PC name
- Click on no gateway to change the setting
- Select Add Gateway from the dropdown
- For Server Name, enter tsg.umkc.edu
- For User Account, click Use PC User account
- Select your UMKC username from the list
- Click Add
- Click Add again
- To initiate the connection, double click on your PC Name tile
- Click Show Certificate
- Click Always Trust to prevent seeing this warning again for the PC specified
- Click Continue