- Microsoft Word 2011 Mac Tilt Pictures
- Microsoft Word 2011 Mac Tilt Picture Frame
- Microsoft Word 2011 Mac Torrent
In Word 2007 and Word 2010, you can upload a picture from your computer (click Import), or search for an image, with the option to include content from Office Online. In Word for Mac: Click Bullet (for symbols) or Picture (to use a picture file stored on your computer). 2020-4-1 The Crop tool has new behavior in Office 2011 for Mac. Instead of just one kind of crop, Office for Mac now has four kinds. To get at the additional crop tools, click the small triangle to the right of the Crop button. Making a simple crop with Office 2011 tools Here’s how to perform. By Geetesh Bajaj, James Gordon. In Office 2011 for Mac, a frame is a container that surrounds objects, such as pictures and charts. You use a frame when your text or graphic contains comments, comment marks, or note reference marks so that you can position them within a document precisely and control text flow around the frame.
2020-3-24 In Office 2011 for Mac, a frame is a container that surrounds objects, such as pictures and charts. You use a frame when your text or graphic contains comments, comment marks, or note reference marks so that you can position them within a document precisely and control text flow around the frame. Frames are handy. 2020-4-1 If your Word 2011 for Mac documents is full of figures, then create a table of figures as an at-a-glance summary of what and where they are. Whether the figures are tables, pictures, graphs, drawings, SmartArt, WordArt, or embedded objects, you can list them all in one place using Word’s Index and Tables dialog in.
You can easily add all sorts of objects to a Word document in Office 2011 for Mac. Word 2011 gives you shortcuts to position an object in your document. Here’s how to get at them:
Select an object.
On the Ribbon’s Format tab, go to the Arrange group and click the Position button.
Choose a position from the gallery.
When you put an object into a Word document and then add text or other content earlier in the document, your object moves down along with the text in the document. A word-processing document flows that way so that your objects stay in the same relative position to the text as you add or delete text and objects. You can change this behavior, though.
You can make an object stay in an exact position in the document so that text flows around the object, and it doesn’t move with the text — this is known as anchoring. Think of this as dropping a boat anchor — water flows by, but the boat stays in the same position relative to the shore. In Word, if you anchor an object to a margin, the object stays in the same relative position. Nonanchored objects and text flow around the object. This anchoring capability is a basis of publishing programs, so it’s natural to use it in Word’s Publishing Layout and Print Layout views. Follow these steps to anchor an object in Word:
Select an object.
On the Ribbon’s Format tab, go to the Arrange group and choose Position→More Layout Options.
Click the Position tab.
(Optional) Set the position of an object precisely using controls in this dialog.
Under Options, select the Lock Anchor check box.
Click OK to close the Advanced Layout dialog and then click OK to close the Advanced Layout dialog.
Text now flows according to the settings you made, and the object is anchored to the position you selected. Although you can still drag the object to new positions on the page, it won’t move when you add or delete text. Microsoft project download for mac os x 7.
Make the whole picture transparent
If you're using Office 365 subscription, you can apply transparency directly to a picture. For more info, see Change the opacity of a picture in Office 365.
Draw a shape first
Fill it with a picture
Adjust the picture's transparency
For other versions of Word, use this workaround.
Select Insert > Shapes and choose a shape.
Draw the shape in your document, making it the same proportions as the picture you're about to add to it.
Right-click the shape and select Outline > No Outline.
Right-click the shape again, and then select Format Shape.
In the Format Shape pane, select the Fill icon , and then select Picture or texture fill.
Select File, choose a picture, and then select the Insert button.
Move the Transparency slider in the Format Shape pane to adjust the picture.
Or you may enter a number in the box next to the slider: 0 is fully opaque, the default setting; and 100% is fully transparent.
If your picture is distorted, you can make adjustments to the appearance by resizing your shape or by using the Offset settings below the transparency slider.
You can make one color in a picture transparent by using the built-in transparency feature. Unlike making an entire picture transparent, making one color transparent is possible only in an object that's inserted as a picture, not inside a shape.
Important: Areas that seem to be a single color (for example, green leaves) might actually be made up of a range of subtle color variations, and you might not get the effect you want. Setting a transparent color works best with simple, solid-color pictures, such as clip art.
Select the picture, and go to Picture Format > Color or Picture Tools > Format > Color.
Select Set Transparent Color.
When the pointer changes, select the color you want to make transparent.
Microsoft Word 2011 Mac Tilt Pictures
To undo color changes, select Reset Picture in the Adjust group.
Note: When you print pictures with transparent areas, the transparent areas are the same color as the paper. On your screen or a website, the transparent areas are the same color as the background.
Change the transparency of a picture or fill color
Microsoft Word 2011 Mac Tilt Picture Frame
If you're using Office 365 subscription, you can apply transparency directly to a picture. For more info, see Change the opacity of a picture in Office 365.
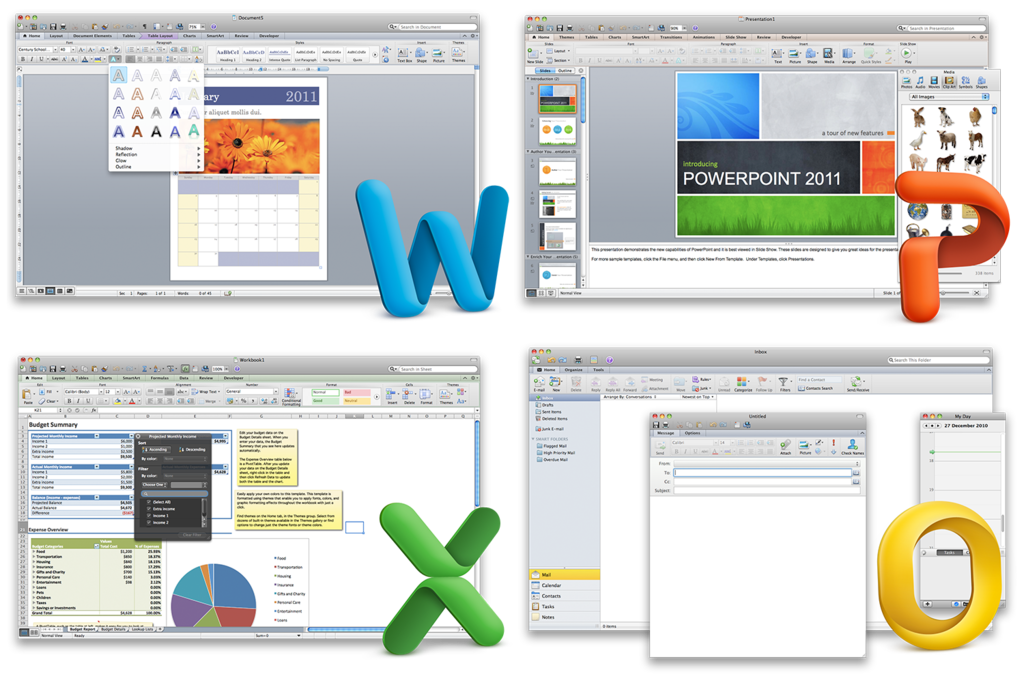
For other versions of Word, use this workaround.
Go to Insert > Shapes and choose a shape to use.
Select Shape Format > Shape Fill.
Select Picture and choose the picture that you want.
Select Insert.
Select the shape, and go to Shape Format to open the Format Pane.
Select Fill > Picture or gradient fill and then drag the Transparency slider to set the exact percentage of transparency you want.
Make one color of a picture transparent
Microsoft Word 2011 Mac Torrent
You can make one color in a picture transparent to hide part of the picture or create a layered effect. Transparent areas in pictures show through the color of the paper or background.
Go to Insert > Picture and add a picture to your document
Select the picture for which you want to change the transparency of a color.
On the Picture Format tab, select Color or Recolor, and then select Set Transparent Color.
Click or tap the color in the picture or image that you want to make transparent.
Note: You can't make more than one color in a picture transparent. Areas that appear to be a single color might actually be made up of a range of subtle color variations. The color that you select might appear in only a small area, and it might be difficult to see the transparent effect in certain pictures.
You can't make a picture transparent in Word for the web. You have to use a desktop version of Word (on either Windows or macOS) instead.