Learn how to use Word for Mac, from beginner basics to advanced techniques, with online video tutorials taught by industry experts. Learn how to use all the core features of Word for Mac 2019. Discover how to create, format, print, and share a wide variety of documents using this powerful tool. Format, collaborate on, and print a wide. Oct 05, 2018 Kamu bisa melakukan proses aktivasi Office 2019 tanpa software crack keygen tambahan apapun. Cukup koneksi internet dan akun Microsoft milikmu, kamu bisa aktivasi Office 2019 permanen ke komputer milikmu. Untuk melakukan proses aktivasi Office 2019 yang ada di komputermu, kamu bisa ikuti tutorial lengkapnya di bawah ini. Mar 27, 2020 Free tutorial on microsoft Word Can I get a free tutorial on Microsoft Word that I purchased? The Ribbons of Microsoft Word 2007-2019 (365). Word for Windows training. Word for Mac Help. If you have some specific questions or issues when you use Microsoft Word 365, welcome to post new threads for the questions in forum, we will do our. Discover the best Microsoft Word Guides in Best Sellers. Find the top 100 most popular items in Amazon Books Best Sellers. Oct 05, 2018 Kamu bisa melakukan proses aktivasi Office 2019 tanpa software crack keygen tambahan apapun. Cukup koneksi internet dan akun Microsoft milikmu, kamu bisa aktivasi Office 2019 permanen ke komputer milikmu. Untuk melakukan proses aktivasi Office 2019 yang ada di komputermu, kamu bisa ikuti tutorial lengkapnya di bawah ini.
Every Word document you create is fashioned from a template. The purpose of a template is to store styles for Word documents. In the act of creating a document in Word 2019, you choose a template, and the styles on the template become available to you when you work on your document.
For example, when you select Blank Template in the New window or press Ctrl+N (see here for additional Word 2019 shortcuts), you create a document with the Blank Document template, a relatively simple template with few styles. When you create a document with a template from Office.com or a template from the New window, more styles are available to you because these templates are more sophisticated.
To save time formatting your documents, you are invited to create templates with styles that you know and love. You can create a new template on your own or create a template by assembling styles from other templates and documents. Styles in templates can, like styles in documents, be modified, deleted, and renamed.
To create a document from a template you created yourself, open the New window (on the File tab, choose New), click the Personal tab, and select your template.
To find out which template was used to create a document, go to the File tab and choose Info. Then click the Show All Properties link in the Info window. You see a list of document properties, including the name of the template used to create the document.
Creating a new template in Word 2019
How do you want to create a new template? You can do it on your own or assemble styles from other templates. Read on.
Creating a template on your own
One way to create a template is to start by opening a document with many or all the styles you know and love. When you save this document as a template, you pass along the styles in the document to the template, and you save yourself the trouble of creating styles for the template after you create it.
Follow these steps to create a template on your own:
- Create a new document or open a document with styles that you can recycle.
- On the File tab, choose Save As.
The Save As window opens. - Click This PC.
- Click the Browse button.
The Save As dialog box appears. - Open the Save As Type menu and choose Word Template.
The Save As dialog box opens to the folder where templates are stored on your computer.
Microsoft outlook on mac not opening. Apr 01, 2016 Outlook for Mac won't open. I've been using Office 2011 on my Macbook. All of a sudden, Outlook won't open. It bounces in the dock, the logo appears for a. Mar 19, 2020 Ok Gurus, My Outlook will not open. When I click on the icon, it briefly flashes and that is it. I just re-downloaded Office and that didn't help. I have also tried to find the Outlook.exe and can not. Apr 01, 2016 If Outlook doesn't open in a new Identity, move the entire Microsoft User Data folder to the Desktop and let Outlook create a new Microsoft User Data folder with a new Identity. Apr 04, 2019 Outlook 2019 for Mac Will Not Open. Last week when attempting to open Outlook, the icon bounced in the dock and the application never opened. I had to force quit. Multiple retries resulted in the same. I was using MS Office 2016 for Mac. I upgraded to MS Office 2019, hoping that would resolve the issue.
- Enter a name for your template.
- Click the Save button.
Create, modify, and delete styles as necessary.
Assembling styles from different documents and templates
Suppose that you like a style in one document and you want to copy it to another so that you can use it there. Or you want to copy it to a template to make it available to documents created with the template. Read on to find out how to copy styles between documents and between templates.
COPYING A STYLE FROM ONE DOCUMENT TO ANOTHER
Copy a style from one document to another when you need the style on a one-time basis. Follow these steps:
- Select a paragraph that was assigned the style you want to copy.
Be sure to select the entire paragraph. If you want to copy a character style, select text to which you have assigned the character style. - Press Ctrl+C or right-click and choose Copy to copy the paragraph to the Clipboard.
- Switch to the document you want to copy the style to and press Ctrl+V or click the Paste button on the Home tab.
- Delete the text you just copied to your document.
The style remains in the Styles pane and Styles gallery even though the text is deleted. You can call upon the style whenever you need it.
COPYING STYLES TO A TEMPLATE
Use the Organizer to copy styles from a document to a template or from one template to another. After making a style a part of a template, you can call upon the style in other documents. You can call upon it in each document you create or created with the template. Follow these steps to copy a style into a template:
- Open the document or template with the styles you want to copy.
- In the Styles pane, click the Manage Styles button.
This button is located at the bottom of the window. The Manage Styles dialog box appears.
- Click the Import/Export button.
You see the Organizer dialog box. Styles in the document or template that you opened in Step 1 appear in the In list box on the left side. - Click the Close File button on the right side of the dialog box.
The button changes names and becomes the Open File button. - Click the Open File button and, in the Open dialog box, find and select the template to which you want to copy styles; then, click the Open button.
The names of styles in the template you chose appear on the right side of the Organizer dialog box. - In the Organizer dialog box, Ctrl+click to select the names of styles on the left side of the dialog box that you want to copy to the template listed on the right side of the dialog box.
As you click the names, they become highlighted. - Click the Copy button.
The names of styles that you copied appear on the right side of the Organizer dialog box. - Click the Close button and click Save when Word asks whether you want to save the new styles in the template.
Opening a Word template so that you can modify it
Follow these steps to open a template in Word and be able to modify it:
- On the File tab, choose Open.
You see the Open window. - Click This PC.
- Click the Browse button.
- In the Open dialog box, go to the Templates folder where you store templates.
- Select the template.
- Click the Open button.
The template opens in the Word window. Style modifications that you make in the template become available to all documents that were fashioned from the template.
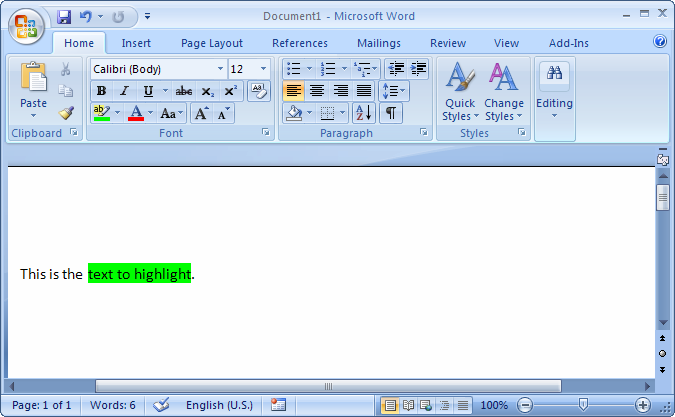
Modifying, deleting, and renaming styles in Word templates
Modify, delete, and rename styles in a template the same way you do those tasks to styles in a document. However, in the Modify Style dialog box, select the New Documents Based on This Template option button before clicking OK.
Your style modifications will apply to all documents you create in the future with your template. For the style modifications to take effect in documents you already created with your template, tell Word to automatically update document styles in those documents. Follow these steps:
- Save and close your template if it is still open.
If any documents you fashioned from the template are open, close them as well.
- Open a document that you want to update with the style modifications you made to the template.
- Go to the Developer tab.
To display this tab if necessary, open the File tab, choose Options, go to the Customize Ribbon category in the Word Options dialog box, select the Developer check box, and click OK. - Click the Document Template button.
The Templates and Add-ins dialog box opens. It should list the path to the Templates folder and the template you modified. If the wrong template is listed, click the Attach button and select the correct template in the Attach Template dialog box. - Select the Automatically Update Document Styles check box.
- Click OK.
Telling Word 2019 where templates are stored
The first time you create a template, Word stores it in this folder:
- C:UsersUsernameDocumentsCustom Office Templates
However, in previous versions of Word, templates were stored in one of these folders:
- C:UsersOwnerDocumentsCustom Office Templates
- C:UsersUsernameAppDataRoamingMicrosoftTemplates
To keep all your templates in one place, either move them to the C:UsersUsernameDocumentsCustom Office Templates folder or tell Word where you prefer to store templates.
Follow these steps to tell Word 2019 where you keep templates on your computer:
- On the File tab, choose Options.
The Word Options dialog box opens. - Go to the Save category.
- In the Default Personal Templates Location text box, enter the path to the folder where you prefer to store templates.
- Click OK.
Attaching a different template to Word document
It happens in the best of families. You create or are given a document, only to discover that the wrong template is attached to it. For times like those, Word gives you the opportunity to switch templates. Follow these steps:
- On the Developer tab, click the Document Template button.
You see the Templates and Add-Ins dialog box. If the Developer tab isn’t displayed on your screen, go to the File tab, choose Options, visit the Customize Ribbon category in the Word Options dialog box, select the Developer check box, and click OK. - Click the Attach button to open the Attach Template dialog box.
- Find and select the template you want and click the Open button.
You return to the Templates and Add-ins dialog box, where the name of the template you chose appears in the Document Template box. - Click the Automatically Update Document Styles check box.
Doing so tells Word to apply the styles from the new template to your document. - Click OK.
Home > Topics > Microsoft Office > Office
9781509305872Register your book to access additional benefits.
- By Joan Lambert
- Part of the Step by Step series.
This eBook includes the following formats, accessible from your Account page after purchase:
EPUBThe open industry format known for its reflowable content and usability on supported mobile devices.
MOBIThe eBook format compatible with the Amazon Kindle and Amazon Kindle applications.
PDFThe popular standard, which reproduces the look and layout of the printed page.
This eBook requires no passwords or activation to read. We customize your eBook by discreetly watermarking it with your name, making it uniquely yours.
This eBook includes the following formats, accessible from your Account page after purchase:
EPUBThe open industry format known for its reflowable content and usability on supported mobile devices.
MOBIThe eBook format compatible with the Amazon Kindle and Amazon Kindle applications.
PDFThe popular standard, which reproduces the look and layout of the printed page.
This eBook requires no passwords or activation to read. We customize your eBook by discreetly watermarking it with your name, making it uniquely yours.
This eBook includes the following formats, accessible from your Account page after purchase:
EPUBThe open industry format known for its reflowable content and usability on supported mobile devices.
MOBIThe eBook format compatible with the Amazon Kindle and Amazon Kindle applications.
PDFThe popular standard, which reproduces the look and layout of the printed page.
This eBook requires no passwords or activation to read. We customize your eBook by discreetly watermarking it with your name, making it uniquely yours.
This eBook includes the following formats, accessible from your Account page after purchase:
EPUBThe open industry format known for its reflowable content and usability on supported mobile devices.
MOBIThe eBook format compatible with the Amazon Kindle and Amazon Kindle applications.
PDFThe popular standard, which reproduces the look and layout of the printed page.
This eBook requires no passwords or activation to read. We customize your eBook by discreetly watermarking it with your name, making it uniquely yours.
- Published 4/2/2019
- 1st Edition
- 672 pages
- Book 978-1-5093-0587-2
- eBook 978-1-5093-0625-1
The quick way to learn Microsoft Word 2019 and Word for Office 365!
This is learning made easy. Get more done quickly with Microsoft Word 2019 and Word for Office 365. Jump in wherever you need answers--brisk lessons and informative screenshots show you exactly what to do, step by step.
Create great-looking, well-organized documents to enhance communication
Use headings, bookmarks, and footnotes for more intuitive access to knowledge
Visualize information by using diagrams and charts
Illustrate concepts by using 3D models, icons, and screen clippings
Collaborate, track changes, and coauthor documents in real-time
Enforce security and privacy in electronic documents
Quickly build tables of contents, indexes, and equations
Microsoft windows 7 home premium. Generate individualized emails, letters, labels, envelopes, directories, and catalogs
Supercharge efficiency with custom styles, themes, templates, and building blocks
Look up just the tasks and lessons you need
Online Sample Chapter
Sample Pages
Download the sample pages (includes Chapter 4)
Table of Contents
Introduction
Part 1: Get started with Word 2019
Chapter 1: Word 2019 basics
Chapter 2: Create and manage documents
Chapter 3: Enter and edit text
Part 2: Create professional documents
Chapter 4: Modify the structure and appearance of text
Chapter 5: Organize information in columns and tables
Chapter 6: Add simple graphic elements
Part 3: Enhance document content
Chapter 7: Insert and modify diagrams and 3D models
Chapter 8: Insert and modify charts
Chapter 9: Format document elements
Chapter 10: Organize and arrange content
Part 4: Review and finalize documents
Chapter 11: Collaborate on documents
Chapter 12: Finalize and distribute documents
Part 5: Use advanced Word functions
Chapter 13: Reference content and content sources
Chapter 14: Merge data with documents and labels
Chapter 15: Create custom document elements
Chapter 16: Customize options and the user interface
Keyboard shortcuts
Glossary
Downloads
Word 2019 For Mac
Follow the instructions to download this book's practice files.
- Click the Download button below to start the download.
- If prompted, click Save.
- Locate the .zip file on your computer. Right-click the file, click Extract All, and then follow the instructions.
Features
- Experience learning made easy-and quickly teach yourself how to create compelling presentations with Word 2019
- Easy lessons for essential tasks
- Skill-building practice files
If you find an error, you can report it to us through our Submit errata page.
Other titles you might like
- Book $39.99
Ms Word 2019 For Mac
- Book $39.99
2019 Microsoft Office For Mac
- eBook (Watermarked) $31.99