Jun 27, 2018 Open Microsoft Word (just the program, not necessarily a file) Press Ctrl + O to bring up the open dialog box or go to file open. Navigate to your corrupt file and select it (don’t open yet) On the ‘Open’ button click on the arrow pointing downwards and choose ‘Open and repair’.
- Open And Repair Excel
- Microsoft Word Open And Repair Tool Mac Download
- Windows 10 Repair Tool
- Software Repair Tool
Apr 01,2020 • Filed to: Solve Mac Problems • Proven solutions
- 2020-3-27 When you try to open a Word document on Mac document, Word stops opening. If you are faced with this issue and are willing to solve it, then follow the 3 solutions. If you have data loss problem after fixing the Word not opening issue, EaseUS Data Recovery Wizard for Mac can do you a favor.
- Oct 24, 2017 Method 1: Repair Corrupted Word File With the Built-in Repair Tool. Generally, Microsoft Word will automatically repair a corrupted document when you open it. It this doesn’t do the trick, you can manually repair the damaged Word file with the following steps: Step 1. On the File menu, click Open.
- 2020-3-31 If the problem still occurs, quit Microsoft Word, and restore the file to its original location. Then, go to the next step. If the problem seems to be resolved, you can move the com.microsoft.Word.plist file to the trash. Quit all Microsoft Office for Mac programs. On the Go menu, click Home. Open Library.
- Reset Microsoft Word More specifically, you could troubleshoot the various components of office for macOS 10.14 by resetting their individual custom preferences. To reset Microsoft Word preferences for instance: Close all programs running on your Mac Click Home and select Library on the Go menu then open the Preferences folder.
- Suddenly Microsoft word will not open on my Macbook Pro. All over Microsoft apps will open without problems, but when I click to open word it just bounces as if its trying to open for a few minutes then stops bouncing. If I right click it says 'Application not responding' and will only allow me to force quit. I have updated my Mac, my Microsoft.
- 2018-4-16 Word for Mac error: 'Microsoft Word has encountered a problem and needs to close' Content provided by Microsoft. Open the Microsoft folder (in Preferences), and drag com.microsoft.Word.prefs.plist to the desktop. This utility doesn't repair software that is in your home folder. For more information about this option, see Apple's article.
Just like any other software program, MS Word is also susceptible to issues. You will find unlimited queries on forum sites asking “why won’t my Word document open on my Mac”. Most of the people have no idea why their Microsoft Word stopped working randomly. Using microsoft office on mac after installed windows 7. If you are also facing a similar situation, then you will have to look for an appropriate solution that can fix this issue.
In this article, we are going to discuss the potential fixes that can resolve the Microsoft Word not working issue.
Part 1. Why Won’t Microsoft Word Open on Mac Computer?
As the MS Word is a widely used program, a malfunction could get tragic real soon. Before you get to solutions, it is essential that you go through the reasons of this problem first. The common causes of these issues are.
- Inappropriate Shutdown or system crash
- Shift + Delete and the file is deleted permanently from the device.
- Formatted drives
- Damaged and corrupted files
- Virus or malware attack
Unless you have a brief idea about what caused the problem, you won’t be able to steer away from the common errors. The user's listed common symptoms that lead to the ”word won’t open on my Mac” issue are given below:
- The application keeps closing without any warning.
- MS Word encounters an unknown issue and needs to close.
- Erase, Install, or re-install factory version of OS X
- MS Word file can’t open due to an error.
When you face a situation like this, don’t pain and look for solutions on the internet. If you are lucky, then you’ll come across real fixes soon. Otherwise, you might have to struggle to find an ideal fix.
Part 2. How to Fix 'Microsoft Word Not Opening Mac'?
With so many versions and updates on MS Word, it can get hard to simplify the solutions that would work for all versions. But, here is a summarized list of solutions that can work when Microsoft Word is not opening on Mac. All these methods are useful and easy to carry out. So, give them a try one by one.
Solution 1. Remove Word Preferences to Open Frozen Word
Sometimes, it is the random words combination or special characters that lead to such issues. It can be resolved if you follow the steps below.
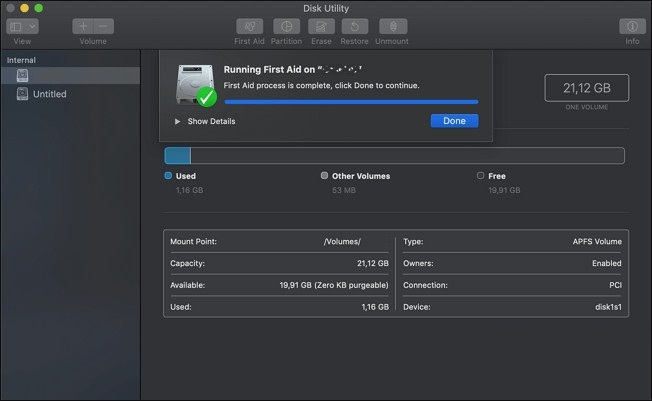
- Open library and type Library in the Go to the Folder and hit the Go button.
- Look for a folder which says “Preferences”. This folder contains the preferences file you set for the MS Word program.
- Open the folder, search for a file named- 'com.microsoft.Word.plist' and move the file to the desktop. Now, try opening the Word file and see if the problem still persists. If it does, then move the file to its original location and move on to the next step.
- Exit every Microsoft program running on your Mac and click on the Word option in the Apple Menu. Tap on the “Preferences” option from the list.
- Choose the File Locations option and select the “User templates”.
- Locate the file which saved as Normal and moves it to the desktop.
Solution 2. Open and Repair Microsoft Word
Everyone knows how to open Microsoft Word on Mac but we are not talking about just opening and closing the files. You can also repair the MS Word files with the following steps.
- Start MS Word and click on the File menu. Choose the Open option and it will open up a dialog box where you can select the Word file which needs repair.
- While you are selecting the file, at the right bottom side of the window, choose the Repair option and click on the Ok button.
The Mac utility will automatically repair the not opening Word file and you will be able to use it now.
Solution 3. Run Disk Utility to Repair Word
Besides the above methods fail, you can also run the Disk Utility to repair the Word file if the Microsoft Word is not opening on your Mac computer.
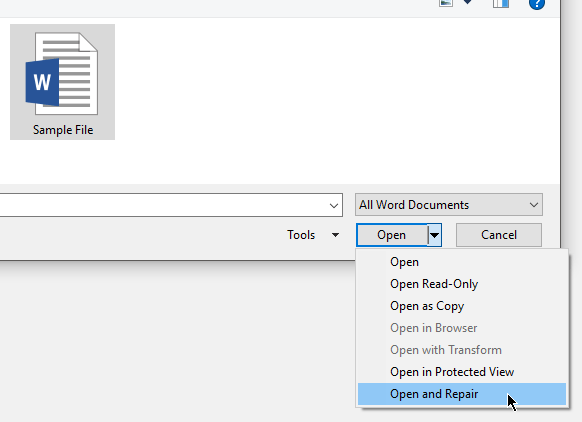
- Inside the Go menu, choose the Utilities option and start the Disk Utility program.
- Make sure that you choose the Primary hard disk of your Mac and then click on the “First Aid” tab.
- You will get a pop-up option which asks you to run First Aid on the drive. Hit the Run option and the Disk Utility will repair the Disk volume errors and permissions issues.
When the process finishes, click on “Done” and check whether the problem is fixed or not. There are maximum chances that the problem will be resolved. But if MS Word is still not responding correctly to commands, then there is one 100% guaranteed solution left to recover your Word Documents.
Solution 4. Recover Not Opening Word Files on Mac
While you are trying to repair the drive and Word files, it is common that the solutions don’t work as expected and the files get deleted from Mac. Here is the perfect solution if getting stuck in such circumstances without any recovery option.
The best tool available for Word file recovery on the internet is Recoverit Word Recovery software. This software is capable of recovering various kinds of deleted or lost data. For example, Word documents, PowerPoint, Excel files, PDF, photos, videos, songs, audios, and many more. It is a faster, easier, and 100% secure data recovery tool with the highest recovery rate in the market.
Watch the Video for Mac DOC Files Recovery
Now, let's have a look at the simple steps on Word document recovery. You only need to launch the Word file recovery software and do a few clicks.
Step 1: Select a location storing the Word file
To recover the not opening document caused by accidental deletion, you need to select the drive where the data files are lost. Then, click the 'Start' button.
Step 2: Scan the Word location for files
Typically, the software will run an all-around scan and search for the lost and deleted files on the entire drive. If you perform an emptied trash recovery or HFS+ data rescue, you can even try the deep scan mode.
Step 3: Preview and recover Word documents
When the scan completes, the files will be listed on the screen. The software will sort out the files according to format to make the search easier. You can select multiple files at a time and have a preview at them.
Part 3. Tips Against 'Microsoft Word Won't Open on Mac'
If you don’t want to go through this problem, then you should have to take care of a few things. This way, you will be successful in avoiding the Microsoft Word won't open on Mac issue in the future. So, here are some tips that you need to follow:
- Avoid relying on automated tools to clean up the cache or redundant files on your Mac. These tools often end up deleting the important files on the device.
- In case you use the Command Line to delete a file, be careful as a single mistake can lead to bigger issues.
- Never format a drive before creating a backup otherwise you might end up losing important files.
- Stay focused while partitioning the drives on your Mac. Improper partitioning can lead to corruption of data files stored on the drive.
- Avoid rushing commands on the MS Word. If you pass on multiple commands at once, then Word might get confused and the file might become inaccessible due to some random mistake.
Even a little mishandling can lead to major working issues in MS Word. So, instead of worrying about how you can rescue the data, try keeping the data safe on the first hand.
Now you know how to open Word on Mac along with the process of repair. And if you are facing a dilemma and the want to recover Word files, then you can always think of using Recoverit Data recovery software.
What's Wrong with Mac
- Recover Your Mac
- Fix Your Mac
- Delete Your Mac
- Learn Mac Hacks
Before Removing Office Procedure for Office 2004 Procedure for Office X
As a rule, a removal and reinstallation of Office should be your last line of defense. It’s not difficult, but it is time consuming, so why not try simpler procedures first. The Troubleshooting Index will point you to various procedures for problem solving, including dealing with munged settings files, corrupt or duplicate fonts, damaged documents, conflicts with third-party software, repairing disk permissions and keeping your software updated.
There are, however, two scenarios which should make a removal & reinstallation your first line of defense:
- You have attempted to uninstall or reinstall Office – or its individual applications – without first using the Remove Office tool: Dragging Office applications to the trash will leave files behind which will not be overwritten when you reinstall. So if you have done a “dirty” uninstall or reinstall, you must clean up your act.
- You have been unsuccessful in your attempt to apply updaters to Office: Either you receive an error message or you notice that your Office application version numbers are not what they should be (click here for more on version numbers). Chances are very high that the updater failed because you moved or renamed Office files which now can’t be found and updated.
Before Using the Remove Office Tool
Back up important files! While a removal of Office will not touch your documents or your Microsoft User Data (MUD) folder, the wise computer user backs up all personal files regularly, and certainly before performing major disk maintenance or software removal/reinstallation of this magnitude. (For more on “best practices” for backing up your work, click here.) This should seem obvious.
Not so obvious are all the customized files – preferences, templates, dictionaries, etc. – that should at least be considered for backup. Among them are your Normal template, custom templates, custom dictionaries, AutoCorrect list, and preferences/settings files for all Office applications. For a complete rundown of these files and their locations, click here.
Other things to keep in mind before moving on to the procedure itself:
Open And Repair Excel
- Don’t skip steps! You’ll spend twice as much time as necessary on this job because you’ll end up having to do it over.
- Empty your trash to insure that no Office components are in use.
- Be aware that in OS X, the position of all things is significant: If you use the Office Setup Assistant (Office 2004) or the Installer (Office X), this will ensure that everything lands in the correct folder. If you use the Drag & Drop method of installation, you must drag Office to the hard drive: Don’t get creative!
- In general, it’s a good idea to leave Office files where they have been installed – and don’t rename them. If you do choose to move such files, you must instruct Office/Word how to find them. Certain Word file folders (like Documents, User Templates, Startup) can be safely moved if you use Preferences> File Locations to tell Word what you’re doing. For more on File Locations, see How to Install a Template. For other types of files, use symlinks (symbolic links) rather than aliases since the links to aliases can be broken in certain circumstances.
- While you are not likely to be asked for it, it’s always a good idea to have your CD key handy when reinstalling Office. Depending on your version, it will be located somewhere in the Office packaging, such as a sticker in the booklet or brochure, on the box, or on the CD envelope. When you find it, make a note of it in case you need it in the future.
Microsoft Word Open And Repair Tool Mac Download
Procedure for Office 2004
Windows 10 Repair Tool
- Launch the Remove Office tool, located in HD/Applications/Microsoft Office 2004/Additional Tools/Remove Office. Note: Remove Office is installed by default when you do a full install of Office 2004. If you can’t find it in the above location, you will have to custom install it from the Office 2004 CD.
- Press the 'Continue' button to locate currently installed copies of Office.
- Select the version(s) of Office that you want to remove, and press the 'Continue' button.
- Choose to 'Remove the Office 2004 folder,' 'Remove the selected Office 2004 system files,' and 'Preferences.” There may be times when you want to remove selected Office components, but assuming you’re reading this page because you’re in trouble, this isn’t one of them!
- Repair disk permissions: In OS 10.2 - 10.4, go to HD/Applications/Utilities. Open up Disk Utility. Select your hard disk and then click the First Aid tab. Click the button to “Repair Disk Permissions.” In OS 10.1, download the Repair Privileges Utility [NOTE: outdated link removed by Lene Fredborg 19-Feb-2017], free from Apple, and run it. Do notuse this Utility on later OS versions. For more on this subject, click here.
- Insert your Office 2004 CD and reinstall by running the Office Setup Assistant (recommended). If you prefer to Drag & Drop, be sure to drag to the hard drive.
If you use the Office Setup Assistant and receive the following error message – “The installation for Office 2004 cannot complete because disk is full” – see Microsoft Knowledge Base article #841417. After performing the workaround, repair disk permissions and try the installation again.
If you use the Drag & Drop method and receive the following error message – “The installation for Office 2004 cannot complete because disk is full” – see Microsoft Knowledge Base article # 841419. After performing the workaround, repair disk permissions and try the installation again.
In any other situation, if an Office install program hangs, stalls, or gives error messages such as “bad disk” or “disk full”, stop the installation. Chances are your hard drive needs to be repaired. Run a good disk utility such as DiskWarrior or TechTool Pro and try the installation again.
- Start each Office application once and quit it. This forces each application to create its preference files.
- Repair disk permissions again.
- Run Microsoft AutoUpdate. After installing any updates, repair disk permissions again.
- If everything is running properly and only if everything is running properly, reinstall backed up files. CAUTION: Reinstall these files one at a time and test after each to be sure that you haven’t reinstalled the source of your original problem. Don’t reinstall files if you can avoid it; wherever feasible, just reset your preferences rather than reinstalling an old preference file. In other words, start as “clean” as possible. For more on reinstalling backed up files, click here.
Procedure for Office X
Software Repair Tool
- The Remove Office tool is located in the Value Pack folder on the Office X CD. Install it and run it.
- Repair disk permissions: In OS 10.2 - 10.4, go to HD/Applications/Utilities. Open up Disk Utility. Select your hard disk and then click the First Aid tab. Click the button to “Repair Disk Permissions.” In OS 10.1, download the Repair Privileges Utility [Lene Fredborg, 4-Feb-2019: Removed outdated link to http://docs.info.apple.com/article.html?artnum=106900], free from Apple, and run it. Do notuse this Utility on later OS versions. For more on this subject, click here. Insert your Office X CD and reinstall by running the Installer (recommended). If you prefer to Drag & Drop, be sure to drag to the hard drive.
If an Office install program hangs, stalls, or gives error messages such as “bad disk” or “disk full”, stop the installation. Chances are your hard drive needs to be repaired. Run a good disk utility such as DiskWarrior or TechTool Pro and start this procedure from the top.
- Install any Value Pack items that you may want, using the Installer. You can always install others later but you must reapply all Office updaters if you do.
- Start each Office application once and quit it. This forces each application to create its preference files.
- Repair disk permissions again.
- Download [Lene Fredborg, 11-Feb-2018: Removed outdated link to http://www.microsoft.com/Mac/downloads.aspx#OfficeX] and install the Office X 10.1.6 updater (which includes the previous updaters through 10.1.5). While on the Microsoft download page, check for more recent updaters. The information above was current as of the Page Updated date at the bottom of this page. For more on updating, including information on version numbers, click here.
- Repair disk permissions again.
- If everything is running properly and only if everything is running properly, reinstall backed up files. CAUTION: Reinstall these files one at a time and test after each to be sure that you haven’t reinstalled the source of your original problem. Don’t reinstall files if you can avoid it; wherever feasible, just reset your preferences rather than reinstalling an old preference file. In other words, start as “clean” as possible. For more on reinstalling backed up files, click here.