Losing a word document could give you a heart attack. The lost document may be an assignment, a report or article that you have been working for days, weeks or even months. Sometimes, the Word crashed or your Mac suddenly shut off, leaving the Word document you are working on unsaved. Or you accidentally saved over a Word document on Mac, thus the document is overwritten. Even worse, the lost Word document might has been deleted by mistake.
Whether you need to recover an unsaved or deleted Word document on Mac, this article can give you some hints. Read the methods below to recover Word document on Mac.
How to Make Microsoft Word Autosave Your Documents Every Minute. BetterCloud Monitor June 20, 2016. To minimize the possibility of losing your work during a crash, here’s how to set your Microsoft Office documents to autosave every minute. For Mac: In Word, go up and click the File menu item at the top of the screen. 2017-4-4 Autosave Documents In Microsoft Word. As a matter of course, you should be regularly saving your work in Microsoft Word. The more changes you make to a document, the more often you should save it. However, there may be times when Word closes before you’ve had chance to save your latest changes, for example if your computer crashes. AutoSave is available only to Office for Mac 2016 users who also subscribe to Office 365. Microsoft last week added an auto-save feature to the core applications in Office for Mac 2016, matching what Windows users were given in August. AutoSave is available only to Office for Mac 2016 users who are also subscribers to Office 365. Microsoft Support. Where is Clip Art in Word and PowerPoint 2016 for Mac? For and inserting Clip Art or pictures from other online sources from within Word isn't currently supported in Word 2016 for Mac. However, you can still add Clip Art and online pictures to a document by searching for the picture you want online, saving a local copy of. Jan 14, 2019 Step 1 Close Microsoft Word on Mac. Step 2 Open Finder Documents Microsoft User Data folder. Step 3 Look through the files that are named ' AutoRecovery save of ' and find the autosave files you need. If you have problem in opening the AutoRecover Word files, rename the files and add '.doc' to the file extension. AutoSave is a built-in tool that automatically saves a new document that you have created but not saved yet. It is enabled by default on your Microsoft Word on Mac. Here are the steps for how to use AutoSave to recover unsaved Word document on Mac.
You May Like:
How to Recover Unsaved Word Document 2019/2017/2016/2011 on Mac
The good news is that by default, Word on Mac enables an autosave feature which automatically save the document you are working on every 10 minutes in the AutoRecovery folder. It is very likely that you can recover the document that you didn't save with the autosave files.
Note: The prerequisite for Word AutoRecover to work on Mac is that you have saved the document for at least one time. That is to say, if you just create a Word file, make some edits and then close the file by clicking Don't Save, there is no available AutoRecover file to recover the unsaved document.
If Word or Mac system crashed
After an application(such as Microsoft Office) crashes or macOS freezes, the next time you open Word, an AutoRecover file will be automatically opened and you can save it and pick up where you left off.
In the ideal world, you should see the unsaved document right after you relaunch Word. However, if things doesn't work as expected, you can find Word's autosave location on Mac and automatically recover the unsaved document.
AutoRecover files in Word 2011 for Mac
To recover unsaved Word document on Word 2011 on Mac, there are two ways.

1. Open AutoRecover files
Step 1 On Word, click File > AutoRecover.
Step 2 You should be seeing a list of AutoRecover files. According the saving date, open the unsaved file you are looking.
2. Locate AutoRecovery folder on Mac
Step 1 Open Finder.
Step 2 Press Alt key while clicking Go to reveal Library folder.
Step 3 Go to the Word autosave location: Library/Application Support/ Microsoft/Office/Office 2011 AutoRecovery.
AutoRecover files in Word 2016/2017 for Mac
There are also two methods to recover a Word document that was not saved on Mac for Word 2016, 2017 or newer.
1. Go to Microsoft User Data folder
Step 1 Close Microsoft Word on Mac.
Step 2 Open Finder > Documents > Microsoft User Data folder.
Step 3 Look through the files that are named 'AutoRecovery save of' and find the autosave files you need.
If you have problem in opening the AutoRecover Word files, rename the files and add '.doc' to the file extension.
2. Go to AutoRecovery folder
Step 1 Open Finder. Click Go > Go to folder.
Step 2 Enter the path as follow:
~/Library/Containers/com.microsoft.Word/Data/Library/Preferences/AutoRecovery.
If you fail to recover unsaved Word documents with AutoRecover files, you can also check temporary folder on Mac, which may contain the files you are looking for.
Recover unsaved Word document with Mac Temporary folder
Step 1 Launch Terminal with Spotlight or go to Applications > Utilities.
Step 2 Enter the command line: open $TMPDIR. Hit Enter.
Step 3 The temporary folder will be open. Check if there is the Word document that you didn't save.
Accidentally Saved Over a Word Document on Mac
When you accidentally saved over a Word document that you actually need on Mac, you can try to recover the Word document from AutoRecovery folder. And if it doesn't work, try to recover the previous version of the document from Time Machine backups on Mac.
Step 1 Open Time Machine with Spotlight.
Step 2 Find the files you want to restore.
Step 3 Click Restore to restore the Word file.
How to Recover Lost/Deleted Word Documents on Mac
If you have Word documents that you have deleted mistakenly, FonePaw Data Recovery can recover the deleted Word documents for you. And sometimes, when you cannot find the unsaved documents from AutoRecovery folder, you may use the program to see if it can scan out the files that you need.
And after a Word document is deleted or lost, you should run FonePaw Data Recovery as soon as possible because the deleted document can be covered by new data on your Mac anytime. A rule of thumb for successful data recovery is Act Fast.
DownloadDownload
Step 1 Run FonePaw Data Recovery for Mac.
Step 2 To recover deleted Word documents from Mac drive, click Documents and select the drive that the deleted Word files were saved. Click Scan.
Step 3 The program will begin to scan and find the deleted documents on the drive, which include deleted Word, Excel, PDF, PPT and more.
Step 4 When the scanning stops, click DOC or DOCX and view if the deleted files you need are found. If not, click Deep Scan to find the deleted files are buried deeper.
Step 5 When you see the Word files you want to recover, click Recover.
Microsoft Word Free Download
Tips: Avoid Data Loss in Word for Mac
Set a shorter AutoRecover interval. By default, Word automatically save a copy of the Word document you are working on every 10 minutes. You can shorten the interval. On Word, go to Preferences > Output > Sharing > Save > Save every XX minute. For example, enter 5 to save a Word document every 5 minute.
Enable AutoSave if you are subscribed to Word for Office 365. With AutoSave enable, Word saves the changes you made every few seconds so you don't need manually click the Save button. Even if Word crashes unexpectedly, most changes on a document are saved automatically.
- Hot Articles
- PDF Recovery: How to Recover and Repair PDF Files
- [Guide] Undo Shift Delete and Recover Shift Deleted Files (Windows 10/8/7)
- Excel AutoSave Location: Where to Find and Recover Unsaved Excel Files (2016/2013/2007/2003)
- PowerPoint Recovery: How to Recover Deleted or Unsaved PowerPoint (2007/2010/2013/2016)
- How to Find Deleted iMessages on Mac (MacBook, iMac, Mini)
- How to Find Deleted History on Mac and iOS Device (Safari)
- Mac Trash Recovery: How to Recover Trash on Mac
- How to Recover Deleted/Lost Notes on Mac
- Microsoft Word Not Responding, How to Fix and Save Document?
If your power goes out or your computer malfunctions when working on an Word for Mac 2011 document, all you have to do is open the application again. Word 2011 for Mac looks for and opens any AutoRecover files for the document(s) that you were working on when an unexpected crash occurred. Your document opens with “Recovered” appended to the filename. Choose File→Save As from the menu bar to restore the original filename and location.
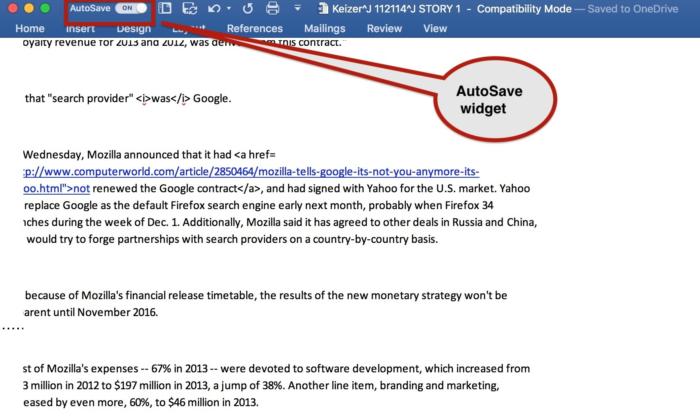
Microsoft Word Online
Word for Mac can recover files that were open because, by default, Word autosaves your document every ten minutes while you’re working on it. If you want, you can change the save time interval within the AutoRecover setting as follows:
Choose Word→Preferences→Save from the menu bar.
Word’s Save preferences are displayed.
Change the number of minutes in the Save AutoRecover Info Every: [X] Minutes setting.
The default is 10 minutes. Entering a lower number saves more often, but you may notice Word is more sluggish when it saves so often. Entering a higher number may make Word perform better, but you may lose more changes if a power outage or computer crash occurs.
You can deselect this check box if you don’t want Word to save an AutoRecover file. You might do this for extremely large documents that take a long time to save. Of course, if you experience a power outage or computer crash, you will lose all your changes since the last time you manually saved the file.
You don’t need to select the Always Create Backup Copy check box. With AutoRecover and Time Machine, the bases are covered. The option is there only for backward compatibility. New microsoft excel for mac.
Click OK when you’re finished.
Rarely, Word might not automatically display the AutoRecover file for the document(s) you were working on the next time you open Word. In that case, do the following in Word to open the AutoRecover file:
Choose File→Open from the menu bar.
Type AutoRecover or type a keyword or phrase in the Spotlight Search box in the top-right corner of the Open dialog.
Double-click the most recently saved AutoRecover file, or select the file and click Open. If you did a keyword or phrase search, use the Last Opened information to help you choose a likely file to open.
If the file you want is grayed-out, choose All Files in the Enable pop-up menu, which allows you to open any file type.
Google Docs
You can also use Mac OS X Time Machine to recover any file that you’ve saved at least once. When you use Word for Mac, it’s nearly impossible to lose more than a few minutes’ worth of work thanks to AutoRecover and Time Machine.