If you're using Word 2011 for Mac, click here to view the lesson on creating a table of contents in Microsoft Word 2011 for Mac. Step 1 - Assign Heading Styles to your document Microsoft Word provides a feature called Styles as a way to format and structure a document in a consistent way.
- Microsoft Word Table Of Content
- Mac Microsoft Word Multiple Table Of Contents Word
- Microsoft Word Table Of Contents Font
- Microsoft Word Make Table Of Contents
- Microsoft Word can create a table of contents that can be instantly updated to reflect additions and changes in your document. This table of contents acts as both a guide and navigation tool that enables readers to quickly find the information they need. The easiest way to build and maintain a table of contents is by using Styles.
- How to create a table of contents link to pages in Word document? In Word, most of time, you may type a large of contents into the document. And for reading pages better, you may split them into several parts, such as list of figures, list of tables, abstract and so on.
- Jul 12, 2019 Using a table of contents in your document makes it easier for the reader to navigate. You can generate a table of contents in Word from the headings used in your document. Here’s how to do it.
- Learning to create, format, or update a table of contents in Word isn’t hard. You just need to follow a couple of straightforward steps. (Note: A Microsoft Word table of contents—or any TOC, for that matter—shares many features with an outline.
- Create the table of contents. Put your cursor where you want to add the table of contents. Go to References Table of Contents. And choose an automatic style. If you make changes to your document that affect the table of contents, update the table of contents by right-clicking the table of.
- Sep 21, 2011 Create a new Word document for the table of contents, indicating in the file name that is contains the table of contents. Click the Insert tab on the ribbon. In the Text group, click Quick Parts and select Field from the drop-down menu.
The Word 2010 gallery makes adding a basic table of contents quick: Click the References tab, click Table of Contents, and then click the gallery table of contents you want.
But what if you want more? What if your table of contents needs to provide different information–more levels, or fewer levels? What if you want a table of contents at the beginning of each chapter? What if you want to change the font?
Here are some of the ways you can customize your table of contents.
Quick reminder: Before you start, be sure you’ve applied styles to your headings. If you want to use a custom style, skip ahead to #4. You can always scroll back to catch the first three tips.
1. Change the number of levels in the table of contents
- Click in your table of contents. Now click the References tab, click Table of Contents, and then click Insert Table of Contents. (You’re going to replace the existing table of contents with the one you want.)
- In the Show levels box, type the number of levels you want to display in the table of contents.
- After you click OK, Word asks you whether you want to replace the table of contents. Click Yes.
The field code short cut
Click in your table of contents, and then press Alt+F9. You’ll see a field code that looks something like this: Microsoft visual basic mac ipc client error.
{ TOC o “1-3” h z u }
The o switch determines how many levels are in the table of contents. Change the numbers in the quotation marks. For example, if you want to show only two levels, change “1-3” to “1-2”.
2. Add a table of contents for each chapter or section
To add separate tables of contents, you add a Word bookmark to the chapter or section (or a separate bookmark to each chapter or section). Then you add that bookmark switch to the table of contents code.
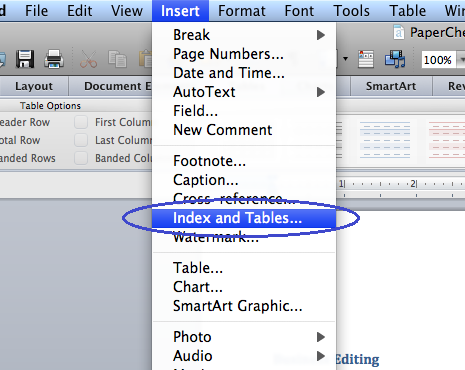
Step through the details in Add a table of contents for each section.
3. List section headings in a table of contents without showing a page number
Microsoft Word Table Of Content
Mac Microsoft Word Multiple Table Of Contents Word
- Apply the Heading 1 style to your section headings, and use a different style for the other headings.
- Click the table of contents, and then press Alt+F9.
- In the field code, add n “1-1”, which means no number for level-1 headings.
The field code now looks something like this:
{ TOC o “1-3” n “1-1” h z u }
Step through the details in Add sections to a table of contents.
4. Use custom styles for your table of contents
If you want to use a level-1 heading but you don’t want it to look like the default heading style, you can create your own heading style and use it for your table of contents.
- First, format the heading the way you want it, and then select it.
- Click the Home tab. In the Styles gallery, click the More button, and then click Save Selection as a New Quick Style.
- Give your new style a name, and then apply it to all the headings you want.
- Now, when you’re ready to insert a table of contents, click References, click Table of Contents, and then click Insert Table of Contents.
- Click Options, and then scroll to find the name of your new style. Type the heading level you want it to have in the box, and then click OK.
(In this picture, TOCBody is the name of my new style.)
Click OK again to insert the table of contents.
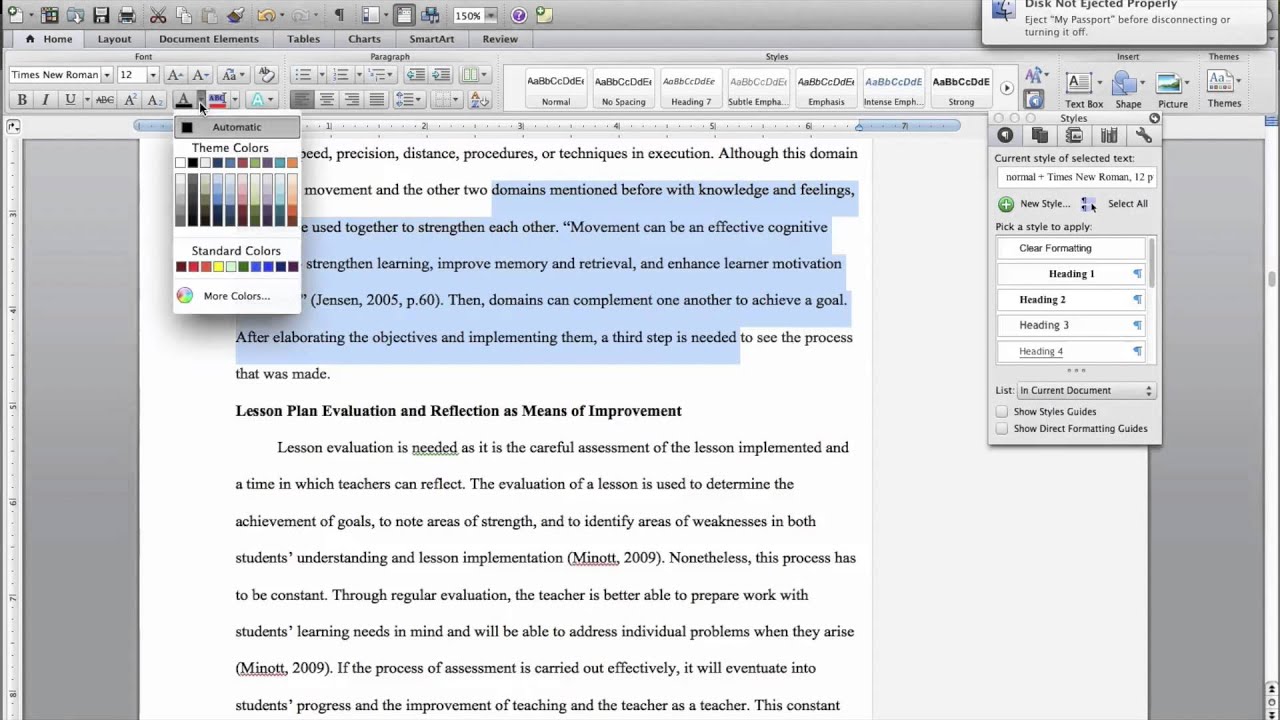
Microsoft Word Table Of Contents Font
5. Change the font in a table of contents
- Click the table of contents (if you’ve already inserted one).
- Click References, click Table of Contents, and then click Insert Table of Contents. (Again, you’re going to replace the existing table of contents with the one you want.)
- Click Modify, click one of the heading levels, and then click Modify.
- Click Format, click Font, and then make the font changes you want.
- Click OK, and then click Modify again to make the changes for the next level. (You change each level separately.)
- When you’re done changing the font for each level, click OK, and then click OK again to insert the table of contents.
Microsoft Word Make Table Of Contents
— Joannie Stangeland