- With Word, your Office moves with you. Whether you are a blogger, writer, journalist, columnist, student, or a project manager working on documentation, it’s as handy as you want it to be. Unmistakably Office, designed for Mac MacBook Pro Touch Bar is fully supported by Microsoft Word.
- Accept or reject tracked changes to remove them from your document: To look at each revision, one at a time, on the Review tab, under Changes, select Next, and then Accept or Reject. Word keeps or removes the change and then goes to the next one.
Note
Office 365 ProPlus is being renamed to Microsoft 365 Apps for enterprise. For more information about this change, read this blog post.
Summary
May 15, 2018 How to Remove Track Changes in Microsoft Word on PC or Mac. This wikiHow teaches you how to accept, reject or hide all the comments and changes made in a Word document, using a computer. Open the Microsoft Word document you want to edit. Aug 26, 2016 Microsoft Office 2016 for the Mac is the kind of upgrade I hope for but rarely get. It took five years from Office 2011's release to get this latest Mac office suite, but it was well worth the wait.
A comment is a note or annotation that an author or reviewer can add to a document. Microsoft Word displays the comment in the Reviewing pane or in a balloon in the margin of the document.
This article answers some frequently asked questions about the Comment feature in Word.
More Information
What is a balloon?
A balloon shows markup elements (for example, comments) in the margins of your document so that it doesn't cover text or affect the layout of the document. You can use balloons in Print Layout view or in Web Layout view to easily see and respond to reviewers' changes and comments.
How do I view the comments in a Word document?
To view the comments in a document, follow these steps:
Word 2010 and Word 2007
- On the Review tab, click Show Markup in the Tracking group, and then select the Comments check box. If you do not see the comment balloon, click Print Layout or Web Layout on the View tab.
Word 2003 and Word 2002
- On the View menu, click Markup. Word displays balloons in your document for each comment. If you do not see the comment balloon, click Print Layout or Web Layout on the View menu.
How do I hide the comments in my Word document?
To hide the comments, follow these steps:
Word 2010 and Word 2007
- On the Review tab, click Show Markup in the Tracking group, and then clear the Comments check box.
Word 2003 and Word 2002
- On the View menu, click Markup.
How do I insert a comment?
To insert a comment, follow these steps:
Word 2010 and Word 2007
- On the Review tab, in the Comments group, click New Comment.
- Type your comment in the comment balloon that appears when you are in Print Layout view or Web Layout view, or in the Reviewing pane when you are in Normal view or Outline view.
Word 2003 and Word 2002
- Select the text or item that you want to comment about, or click the place where you want to insert your comment.
- On the Insert menu, click Comment.
- Type your comment in the comment balloon that appears when you are in Print Layout view or Web layout view, or in the Reviewing pane when you are in Normal view or Outline view.
Note
This is 100% legitimate and authentic.Q: Will the key allow for product updates?A: Yes, the key will allow for product updates for the life of the computer or installationQ: When will I get my purchased product shipped or get the download info?A: Download info will be emailed with key within 5-10 minutes during our business hours after a cleared payment if you purchase the 'Download Version' and there's no disc to worry about. 1 user for 1 installFULL VERSION!!!Microsoft Office 2011 Home and Business for Mac DownloadCompatible with Mac OS X version 10.5.8 or a later versionYOU WILL GET THE DOWNLOAD AND THE KEY EMAILED TO YOU!Please contact us if you need assistance.Q: Is this a trial key or will the key ever expire?A: No, this is not a trial key. The key will never expire.Q: Is the key legitimate?A: Yes. No problem, just download it again. Microsoft professional. Need to reinstall?
You cannot insert a comment in the header or footer area of a document. How do I change a comment?
To change an existing comment, do one of the following:
- Click the comment balloon, and then type the text that you want.
- In the Reviewing pane, find the comment that you want to change, and then type the text that you want.
How do I delete a comment?
To delete a comment, do one of the following:
- Right-click the comment balloon, and then click Delete Comment.
- In the Reviewing pane, right-click the comment, and then click Delete Comment.
What is the Reviewing pane?
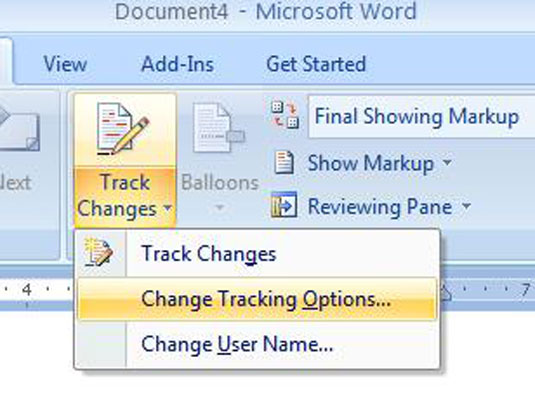
Word doesn't always display the complete text of a comment in a balloon. This can happen when the page contains many comments or very long comments. To see the complete text for all comments in a document, view the comments in the Reviewing pane.
Word 2010 and Word 2007
- On the Review tab, click Reviewing Panein the Tracking group, and then click Reviewing Pane Vertical or Reviewing Pane Horizontal.
Word 2003 and Word 2002
- On the Reviewing toolbar, click Reviewing Pane. If the Reviewing toolbar is not displayed, point to Toolbars on the View menu, and then click Reviewing.
How do I print the comments in my Word document?
To print a document with comments showing, follow these steps:
Word 2010
On the View tab, click Print Layout in the Document Viewsgroup.
On the Review tab, click Show Markup in the Tracking group, and then select the Comments check box.
To display the comments the way that you want them to appear in the printed document, do one of the following:
- View all comments: To view all comments in your document, on the Review tab, click Show Markup in the Tracking group, point to Reviewers, and then click to select All Reviewers.
- View comments that were made by a reviewer: To view the comments that were made by a specific reviewer, on the Review tab, click Show Markup in the Tracking group, point to Reviewers, and then click to select the reviewer whose comments that you want to display.
On the File menu, click Print.
Under Settings, click the arrow next to Print All Pages.
Click Print Markup.
Word 2007
On the View tab, click Print Layout in the Document Viewsgroup.
On the Review tab, click Show Markup in the Tracking group, and then select the Comments check box.
To display the comments the way that you want them to appear in the printed document, do one of the following:
- View all comments: To view all comments in your document, on the Review tab, click Show Markup in the Tracking group, point to Reviewers, and then click to select All Reviewers.
- View comments that were made by a reviewer: To view the comments that were made by a specific reviewer, on the Review tab, click Show Markup in the Tracking group, point to Reviewers, and then click to select the reviewer whose comments that you want to display.
Click the Microsoft Office Button, and then click Print.
In the Print dialog box, change the Print what box to Document showing markup, and then click OK.
Microsoft Word Review Function
Word 2003 and Word 2002
Click Print Layout on the View menu.
On the View menu, click Markup to display the comments in your document.
Display the comments the way that you want them to appear in the printed document. To do this, do one of the following:
- View all comments: To view all comments in your document, click Show on the Reviewing toolbar, point to Reviewers, and then click to select All Reviewers.
- View comments that were made by a reviewer: To view the comments that were made by a specific reviewer, click Show on the Reviewing toolbar, point to Reviewers, and then click to select the reviewer whose comments that you want to display.
On the File menu, click Print.
In the Print dialog box, change the Print what box toDocument showing markup, and then click OK.
How do I print my document without printing the comments?
To print a document without printing the comments, follow these steps:
Word 2010
Do one of the following:
Method 1
- On the Review tab, click Show Markup in the Tracking group.
- Clear the Comments check box.
Method 2
- On the File tab, click Print.
- Under Settings, click the arrow next to Print All Pages.
- Click Print Markup.
Word 2007
Do one of the following:
- On the Review tab, click Show Markup in the Tracking group, and then clear the Comments check box.
- Click the Microsoft Office Button, and then click Print. In the Print dialog box, change the Print what box to Document, and then click OK.
Word 2003 and Word 2002
Do one of the following:
- Click Markup on the View menu to hide the balloons in your document, and then print your document.
- Click Print on the File menu. In the Print dialog box, change the Print what box to Document, and then click OK.
I can see the comments, but how do I determine the author of a comment and when it was made?
To see the author's name and the date and time that the comment was made, do one of the following:
- Rest the mouse pointer on the comment balloon. A tooltip that contains this information appears.
- Open the Reviewing pane and locate the comment.
How do I respond to a comment?
Word 2010 and Word 2007
- Click the comment that you want to respond to.
- On the Review tab, click New Comment in the Comments group.
- Type your comment in the comment balloon that appears.
Word 2003 and Word 2002
- Click the comment that you want to respond to.
- On the Insert menu, click Comment.
- Type your comment in the comment balloon that appears.
Additional Resources
For more information about how to use comments, see Remove tracked changes and comments from a document.
Today’s post about track changes in Word is contributed by Louis Broome, a manager and writer for Office.com.
To turn Track Changes off, on the Review tab, in the Tracking group, click the Track Changes button (the paper & pencil with the healthy orange glow, pictured below). Here’s the relevant piece of Word real estate:
If your document contains tracked changes, like this:
and you want to get rid of them, on the Review tab, in the Changes group, you can Accept or Reject each change or All Changes in Document:
Tracked changes can be hidden, which might or might not be a good thing. Either way, take a moment to become familiar with the Display for Review drop-down list and its four options:
Track Changes Microsoft Word
Final: Show Markup shows all tracked changes.
Final hides tracked changes to show the document with all proposed changes included.
Original: Show Markup shows the original text with tracked changes and comments.
Original shows the document before any changes were made.
If your Track Changes needs are more sophisticated than the above, choose from this list of the Top 5 Track Changes-related videos, articles, and training courses on Office.com/support:
- This brief article on how to Turn Track Changes on or off includes a cool tip: You can customize the status bar to add an indicator that tells you when Track Changes is on or off (the Word 2007 version is here).
- If all you want to do is turn off Track Changes, watch this video.
- Demo: Remove tracked changes from Word 2007 documents shows you how to permanently remove revision marks in a Word 2007 document.
- Revise documents with Track Changes and Comments in Word 2007, a training course, will teach you how to review, accept, reject, and hide tracked changes in Word 2007, and along the way you get to practice.
- Track changes while you editcovers the basics of how to track changes in Word 2007 while you edit, and how to change the way that markup is displayed (the Word 2003 article is here).
Bonus track (changes):
Microsoft Word Review Changes Machines
Remove tracked changes and comments from a documentshows how to ensure that track changes and comments are not left in your Word 2007 documents when you distribute them.
—Louis Broome